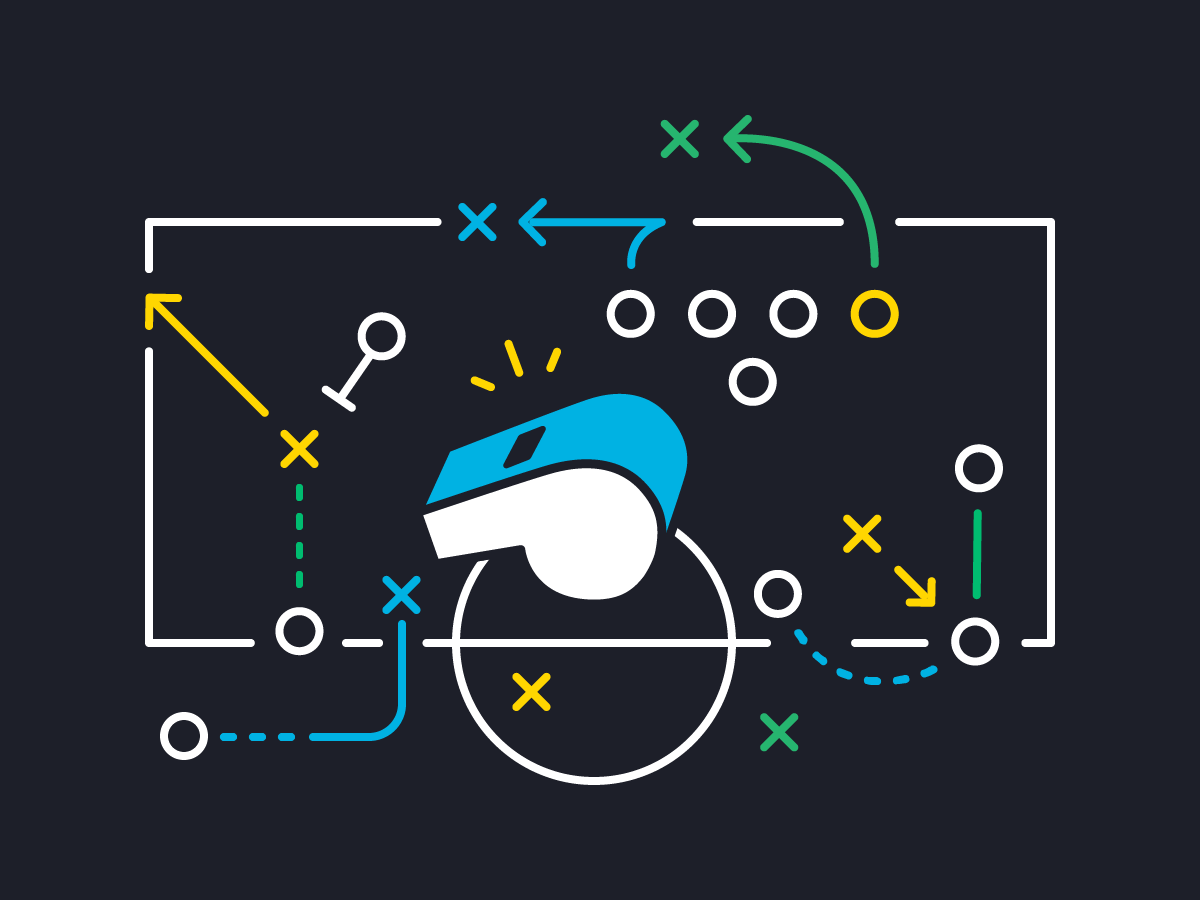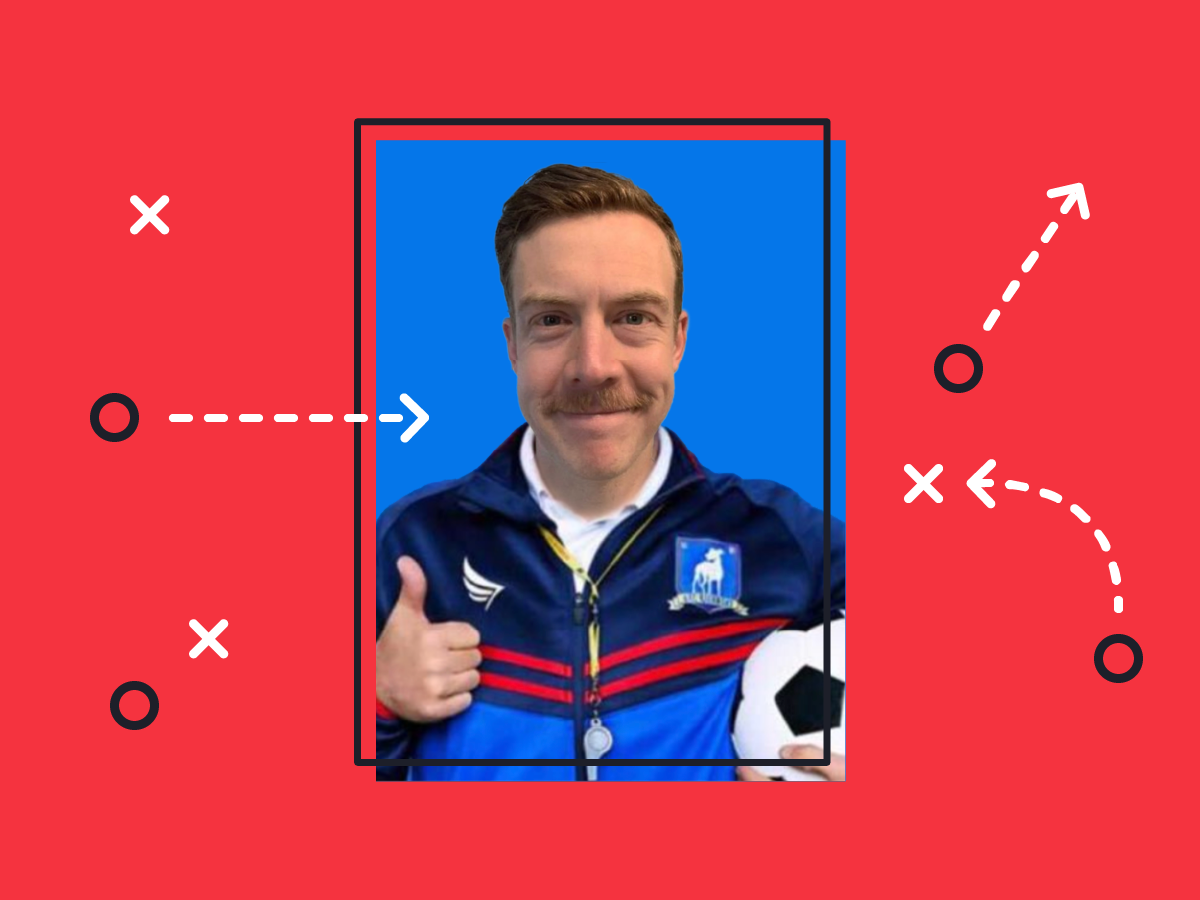Create Custom User Permissions and Grant and Restrict Visibility with Our Latest Release
To operate at top efficiency levels, your sales organization needs clearly defined roles and responsibilities from the top down. But as your team grows, you have the resources to get more granular about who does what, and how they do it. Enabling everyone to focus on their specific contributions means giving them access to all the information they need—and nothing they don’t.
That’s why we’re excited to launch custom permission sets in Ambition. Now, you have the ability to create your own user permissions and assign specific use cases for each.
“Achieving your revenue goals at scale requires the orchestration of many parts—everyone executing their role to the benefit of the team,” says Butler Raines, VP of Product and Engineering at Ambition. Ambition’s custom permission sets allow teams to work faster while maintaining enterprise-grade security through role-based access.
Beyond Ambition’s three defaults—admin, manager, and employee—you can add new permissions and customize access, management, and administration capabilities to best fit each user’s needs down to the individual level. Permissions let admins control more specifically what users can do and see in Ambition.
For example, a person in sales enablement may need to create Managed Programs and Check-In Templates for the entire organization, but they don’t need access to edit users. A custom permission with a precise set of privileges can be created to allow for more specific or restricted access.
This release gives you the flexibility to:
- Change the security and administration of Ambition
- Leverage permissions to define a group of users with certain privileges like SalesOps or Enablement
- Create as many custom permissions as you need, even for individual reps or contributors, and assign users to that type of role in the same place
Create Custom Permissions Sets in 4 Easy Steps
- Navigate to /permission-management/manage/set and click “+ Create Permission Set”
- Add a new name for your custom permission set
- Choose what permissions users will have when assigned to this permission set
- Assign users to your new custom permission set
- You can assign users on this page or within an individual user’s settings
Want to learn more about custom permission sets? Visit help.ambition.com or contact your CSM directly.
 Back
Back